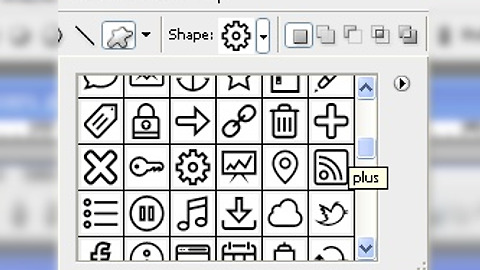|
포토샵 기초강좌 - 스마트 오브젝트 편 |
요즘 포토샵에서 스마트 오브젝트를 사용하여 이미지의 품질 손실없이 편집 작업을 할때가 많아졌습니다. 스마트 오브젝트 전에는 일러스트레이터에서 사이즈 조정후 다시 포토샵에서 재작업을 해야하는 번거로움이 있었는데요.
이 기능을 잘 사용하면 간편하게 편집작업을 할 수가 있습니다. 오늘은 스마트 오브젝트가 무엇인지와 기본적인 활용방법에 대해 알아보겠습니다. 포토샵 기초편이라 초급이상 분들은 굳이 보실필요는 없습니다. 강좌 내용은 OmahPSD 내용을 참고하여 작성하였습니다.
스마트 오브젝트란?
스마트 오브젝트는 포토샵이나 일러스트레이터에서 이미지의 원래 특성을 가진 소스 또는 내용을 품질의 손상없이 편집 할수 있도록 벡터화하여 사용하는것을 말합니다.
크기, 회전, 기울기 등의 편집작업을 할때 원본 이미지의 품질의 손실없이 왜곡을 할수 있으며 작은 객체의 이미지 크기를 더 큰 객체로 다시 조정할때 깨짐 현상이 일어나지 않습니다.
스마트 오브젝트를 사용하는 방법
변환할 이미지 레이어에 마우스로 클릭하고 Convert to Smart Object 선택하여 스마트 오브젝트를 생성 할 수 있습니다.
변환한 레이어를 보면 이미지 아래에 스마트 오브젝트 아이콘이 표시됩니다.
스마트 개체와 이미지의 차이
우선 비교를 위해 변환전 이미지와 스마트 객체를 레이어 두개로 준비했습니다.
레이어를 두개를 모두 선택후 사이즈를 크게 줄이면 아래 이미지 처럼 품질의 차이가 확연히 차이가 납니다. 이처럼 스마트 오브젝트를 사용하면 품질의 저하를 막기위해 별도의 작업없이 빠르게 크기 조정이 가능합니다.
스마트 오브젝트 그룹
스마트 오브젝트의 또 다른 좋은점은 스마트 개체를 그룹화하여 관리할수 있다는점입니다.
우선 이미지를 보면서 설명 드리겠습니다.
스마트 객체를 더블 클릭하면 아래와 같은 화면창이 하나 뜨는데요.
선택된 레이어를 PSB파일로 만든다는 창입니다. OK버턴을 눌러줍니다.
버턴을 누르면 또 다른 문서창이 뜨는데요. 상단을 보면 파일 형식이 PSB 파일로 되어 있습니다.
PSB 파일은 스마트 오브젝트의 독립된 레이어창으로 보시면됩니다. PSB에 레이어를 추가하거나 수정을 하고 저장을 하면 스마트 객체는 추가된 정보를 읽고 PSB의 내용되로 변합니다.
활용방법을 예를 들면 버턴은 웹사이트에서 동일 디자인으로 2개 이상을 사용할때가 많은데요. 수정이 필요할때 일일이 모든 버턴을 수정하지 않고 스마트 오브젝트를 이용하면 PSB 파일을 수정함으로써 모든 버턴을 일괄적으로 수정을 할 수가 있습니다. 플래쉬에서 사용되는 무비클립과 비슷한 개념인데요. 이 방법을 사용하면 정말 쉽게 오브젝트를 관리할 수 있어서 개체수가 많을수록 굉장히 많은 시간을 절약할 수 있습니다.
결론
일반 이미지를 스마트 객체로 변환하여 사용하면 크게 도움되진 않지만 벡터파일을 포토샵에서 사용할때 큰 효과를 볼수 있는게 스마트 오브젝트입니다. 또한 PSB를 이용하여 객체를 그룹화하여 사용한다면 소스를 재사용하기도 편하고 관리 측면에서 효율적으로 활용할 수 있는데요. 아직 이 기능에 대해 잘 모르셨다면 한층더 포토샵에 대해 이해할수 있는 계기가 되실꺼에요.
'포토샵&일러스트 강좌' 카테고리의 다른 글
| 학원 강사에겐 배울수 없는 3DS MAX 고급 강좌 소개 (0) | 2014.01.22 |
|---|---|
| [ 포토샵 강좌 ] 고급스러운 중세시대 메탈 텍스트 효과 만들기 강좌 (2) | 2014.01.14 |
| [포토샵 기초강좌] 수정이 편리한 쉐이프 툴에 대해 알아보자 (0) | 2013.11.19 |
| 누구나 쉽게 만들수있는 초간단 포토샵 패턴 만들기 강좌 (0) | 2013.10.15 |
| 학원에서는 알켜주지 않는 고급 일러스트레이터 CS6 강좌 모음 (11) | 2013.09.11 |
이 글을 공유하기