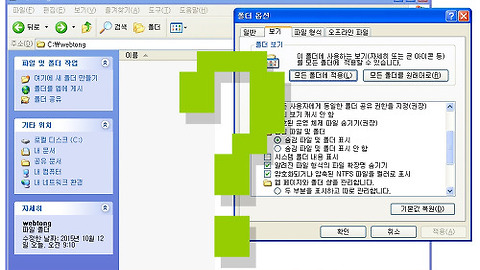| 컴퓨터 느려졌을때 유용한 8가지 팁 |
컴퓨터 사용기간이 오래될수록 점점 속도가 느려지는걸 경험하셨을꺼에요. 원인을 찾아보면 정말 다양한 이유가 있겠지만 불필요한 프로그램 설치로 인해 컴퓨터의 성능이 분산되어 재기능을 발휘못하는 경우가 많습니다. 수시로 불필요한 파일을 제거해주고 프로세스를 최적화한다면 오랫동안 컴퓨터를 사용할 수 있는데요.
오늘은 컴퓨터 느려졌을때 해결할 수 있는 8가지 방법을 소개해 드리겠습니다. 하드디스크 정리, 시작프로그램 관리, 윈도우 시스템파일 관리 등등 기본적인 컴퓨터 관리법 부터 레지스트리 정리까지 최적화된 컴퓨터를 유지할 수 있는 방법들입니다.
컴퓨터 느려졌을때 당황하지 마시고 차근차근 아래 방법으로 실행해보세요.~
1. 하드디스크 공간 확보
하드디스크의 공간이 부족하면 컴퓨터가 느려질수 있습니다. 부족한 공간을 확보하기 위해 안전하게 삭제할 수 있는 파일을 검색후 삭제해보겠습니다.
내컴퓨터에서 로컬디스크에 오른쪽 마우스를 클릭하여 "속성"으로 들어갑니다.
로컬디스크 등록정보에서 "일반" > "디스크 정리"를 클릭합니다
비울 수 있는 디스크 공간을 계산하기 위해 스캔을 진행합니다.
지울 수 있는 불필요한 파일을 선택후 확인 버턴을 누르면 디스크 정리를 시작합니다.
2. 하드디스크 오류 검사
하드디스크의 오류 또는 불량 섹터는 컴퓨터 성능을 저하시킵니다. 디스크 검사를 실행하여 오류를 수정하면 하드디스크의 데이터 읽기 속도 높일수 있습니다.
로컬디스크 등록정보에서 "도구" > "오류검사" > "지금검사"를 클릭합니다
"파일 시스템 오류 자동 수정"과 "불량 섹터 검사 및 복구 시도" 옆의 확인란을 선택후 시작을 클릭합니다
단독으로 윈도우 파일에 접근해야하기 때문에 재부팅후 시작하겠다는 경고창입니다. "예"버턴을 누르면 재부팅후 검사를 예약할 수 있습니다.
3. 디스크 조각 모음
디스크를 읽고 쓰고 삭제할수록 하드디스크는 조각 조각 분산됩니다. 데이터가 분산되어 있으면 하드를 읽을때 추가 시간이 소요되어 컴퓨터를 느리게 할 수 있습니다. 디스크 조각 모음을 실행하여 데이터의 위치를 하나로 통합해보겠습니다.
로컬디스크 등록정보에서 "도구" > "조각 모음" > "지금 조각 모음"를 클릭합니다
드라이브를 선택후 "조각 모음" 버턴을 클릭하면 조각난 파일을 없애고 하나로 뭉쳐줍니다.
시간이 꽤 오래 걸리니 컴퓨터를 사용안할때 실행하는게 좋습니다.
4. 윈도우 시각 효과를 조정
윈도우는 기본적으로 시각효과가 설정되어 있습니다. 이런 효과는 보기엔 좋지만 컴퓨터의 자원을 일부 사용하여 속도를 느리게 만들 수 있습니다. 만약 컴퓨터가 너무 느려서 사용하기 어려울 경우 시각효과를 제거하면 체감으로도 속도증가를 느낄수 있습니다.
"내컴퓨터" 마우스 우클릭후 속성을 선택합니다.
"고급" > "성능" > "설정"을 클릭합니다.
성능 옵션에서 "최적 성능으로 조정"을 선택하면 시각효과가 없어집니다.
5. 윈도우 시스템 파일 검사
윈도우 시스템 파일이 손상되었다는 오류메시지를 간혹 보게되죠. 시스템 파일이 손상되면 정상적으로 윈도우가 작동하지 않을수 있습니다. 이럴경우 손상된 윈도우 시스템파일을 검사하고 수정하기 위해 시스템 파일 검사기 도구를 사용합니다.
단축키 윈도우키 + R를 누른후 실행창에 cmd.exe 입력합니다.
명령프롬프트에서 SFC / scannow를 입력후 엔터를 누릅니다.
검사시작후 오류를 찾아내면 윈도우 원본 CD를 넣어 잘못된 파일을 복구합니다.
6. 불필요한 프로그램 삭제
불필요한 프로그램을 제거하면 하드디스크의 공간을 확보하고 컴퓨터 속도를 높일 수 있습니다.
시작 > 제어판 > 프로그램 추가/삭제를 클릭하여 정렬기준을 "마지막 사용날짜"로 변경하면 사용하지 않는 프로그램의 목록을 볼 수 있습니다.
필요없는 프로그램을 선택하여 삭제해주세요.
7. 시작프로그램 정리
시작프로그램은 컴퓨터의 속도를 느리게 하는 주요요인중에 하나입니다. 되도록 시작프로그램의 항목을 줄여 최소화하는게 좋습니다.
윈도우 + R를 누른후 실행창에 "msconfig"를 입력합니다.
시스템 구성 유틸리티에서 "시작프로그램"을 선택후 불필요한 항목을 채크 해제합니다.
어떤걸 해제해야할지 모를경우 꼭 필요한 백신 프로그램과 ctfmon(한글입력도구) 외엔 모두 해제합니다.
8. 레지스트리 정리
앞에 작업이 완료되었다면 PC의 레지스트리를 정리하고 최적화 시켜주는 CCleaner를 설치하여 지속적으로 컴퓨터를 관리한다면 충돌이나 오류를 사전에 예방하여 컴퓨터를 빠르게 사용할 수 있습니다.
'IT&COMPUTER > 컴퓨터활용TIP' 카테고리의 다른 글
| 프로그램 설치 없이 윈도우에서 강력한 폴더 숨기기 방법 (0) | 2015.10.12 |
|---|---|
| 정말 간단한 윈도우 파일 확장자 보이기 방법 소개 (0) | 2015.10.08 |
| 골치아픈 SD카드 디스크 쓰기 금지 해제 방법 총정리 (89) | 2015.09.03 |
| 컴초보를 위한 인터넷 익스플로러 팝업차단 해제 방법 소개 (0) | 2015.08.28 |
| 쉽고 간단하게 내 컴퓨터의 그래픽카드 보는법 (0) | 2015.08.06 |
이 글을 공유하기