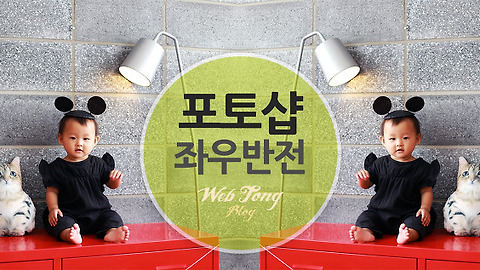|
빠르게 포토샵 폰트 적용할 수 있는 TIP 소개 |
흠 포토샵을 사용한지도 거의 10년이 넘어가지만 아직도 배워야할게 많은가 보네요. 여지껏 포토샵 폰트 적용을 할때는 당연히 포토샵이나 컴퓨터를 재부팅해야 한다고 생각했는데요. 간단한 방법으로 설치한 폰트를 포토샵에서 보여지게 할 수 있는 방법을 알게되었습니다.
이 방법을 사용하면 작업 도중에 필요한 폰트를 설치하고 바로 적용이 가능하기 때문에 시간을 절약할 수 있네요.
오늘은 포토샵을 다시 시작하지 않고 폰트를 적용하는 방법을 소개해 드리겠습니다. 윈도우에 폰트를 설치하는 과정부터 포토샵 폰트 적용까지 정리하여 설명드리겠습니다.
너무도 간단한 방법이지만 몰랐던 분들에겐 큰 도움이 될수 있으니 꼭 한번 읽어보세요.
폰트 설치 & 포토샵 적용 방법
예전에 소개해드린 영문폰트를 다운받아 설치해보겠습니다.
필요하신분은 아래 링크를 통해 다운받아주세요.
제어판에서 글꼴 아이콘을 클릭하면 윈도우에 설치된 모든 폰트가 보입니다.
폰트를 선택후 드래그하여 "글꼴"폴더에 넣거나 복사하여 붙여넣기 하면 폰트가 설치됩니다.
역시나 포토샵을 열어둔 상태에서는 설치한 "Bariol" 폰트를 찾을 수가 없는데요.
설치한 폰트를 포토샵에서 바로 보여지게 하려면
CHARACTER창에서 메뉴를 클릭후 ---> RESET CHARACTER(폰트 재설정)을 클릭하면 됩니다.
그러면 아래 이미지 처럼 설치한 폰트가 이름순으로 정렬되면서 보여집니다.
정말.... 별거 아닌방법인데.. 포토샵 다시 키고 컴퓨터 재부팅해고 아까운 시간만 버렸네요.
너무..간단한 퀵팁이라 도움되셨는지 모르겠네요. ^^ 다음 강좌도 되도록 쉽고 간단한 팁을 준비하고 있습니다. 기대해주세요.
'포토샵&일러스트 강좌' 카테고리의 다른 글
| 디자인 능력을 향상시켜주는 일러스트레이터 강좌 모음 (0) | 2016.01.05 |
|---|---|
| 초급자라면 꼭 봐야 할 포토샵 글씨효과 강좌 모음 (6) | 2015.11.24 |
| 기초지만 중요한 포토샵 좌우반전 방법 총정리 (0) | 2015.11.04 |
| 누구나 쉽게 만드는 초간단 포토샵 패턴 만들기 (2) | 2015.10.26 |
| 사진속에 있는 색상을 포토샵 컬러 팔레트로 만드는 강좌 (9) | 2015.10.16 |
이 글을 공유하기