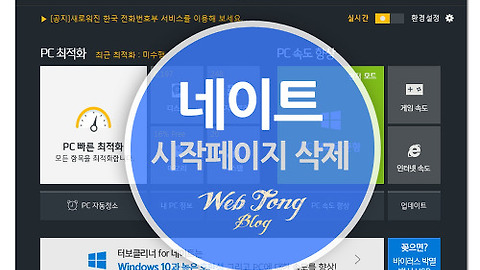컴퓨터 초보도 가능한 엑셀 비밀번호설정 및 암호해제
직장에서 문서작업을 할때 엑셀로 많이 작업하시죠? 엑셀은 회사, 학교, 관공서 등 다양한 분야와 업종에서 사용되고 있는데요. 엑셀은 정해진 양식으로 작성만 하면 자동으로 계산 되는 장점이 있다보니 회계, 급여, 원가 등 수치를 활용한 문서를 만들때 유용합니다. 그런데 숫자가 많이 들어갈수록 대부분 중요한 문서가 많은데요. 외부에 유출되더라도 자료를 안전하게 보호하기 위해 엑셀 비밀번호설정을 해두면 안심하고 자료를 보관할 수 있습니다.
오늘은 쉽고 간단한 엑셀 비밀번호설정 및 암호해제에 대해 설명드리겠습니다. 특별한 프로그램 사용없이도 엑셀내에서 비밀번호를 문서에 입력할 수있는 두가지 방법이 있습니다. 매우 간단하게 설정이 가능하며 특수문자, 숫자, 영문을 포함한 비밀번호를 만들면 암호해독 프로그램을 사용해도 수십년이 걸릴정도로 안전하게 사용할 수 있습니다.
아래 엑셀 비밀번호 설정 및 암호해제를 통해 안전하게 문서를 보관해 보세요.~
엑셀 비밀번호 설정 방법 1
▼ 암호를 설정할 문서를 열고 "다른 이름으로 저장"을 눌러주세요.
▼ 저장 버턴 바로옆에 "도구"를 누른후 "일반옵션"을 클릭해주세요.~
▼ 일반옵션창에서 "열기암호"를 입력후 "암호확인"창에서 다시 입력하면 비밀번호가 설정됩니다. ^^
엑셀 비밀번호 설정 방법 2
▼ "준비"에서 "문서 암호화" 메뉴를 클릭해주세요.
▼ 동일하게 암호를 두번 입력하면 비밀번호가 설정됩니다. 쉽죠~~~
엑셀 암호 해제 방법
▼ 1번 설정방법과 동일합니다. "다른 이름으로 저장" --> "도구" --> "일반옵션"에서 암호를 지운후 확인 버턴을 누르면 해제됩니다.
'IT&COMPUTER > 컴퓨터활용TIP' 카테고리의 다른 글
| 묵혀둔 CD MP3 변환하는 가장 간단한 방법 소개 (66) | 2016.10.11 |
|---|---|
| 완벽하게 네이트 시작페이지 삭제하는 2가지 방법 (24) | 2016.10.07 |
| 온라인으로 손쉽게 PDF 암호해제하는 방법 (0) | 2016.09.23 |
| 가장 빠른 윈도우7 빌드7601 정품인증 문제 해결 방법 (74) | 2016.09.21 |
| 스몰PDF를 이용한 초간단 엑셀 PDF 변환 방법 소개 (0) | 2016.09.19 |
이 글을 공유하기