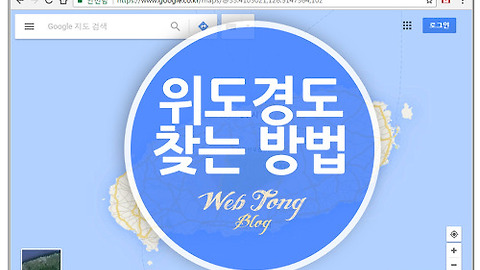직장인에게 유용한 윈도우 스티커 메모 사용방법 소개
컴퓨터로 업무를 처리하다보면 일정, 우선순위 할일, 정보 등등 다양한 메모꺼리들이 생기죠. 여러분들은 메모를 어떤식으로 작성하시나요? 보통 포스트잇으로 컴퓨터나 책상에 덕지 덕지 붙이거나 윈도우 메모장에 작성해서 기억하시는 분들이 많은데요. 메모장도 잘만 활용하면 굉장히 유용하지만 재부팅후 다시 일일이 켜야하는 치명적인 단점이 있습니다.
이럴때는 메모장 보다는 윈도우 기본 도구중에 하나인 윈도우 스티커 메모 사용을 추천드립니다.
윈도우 스티커 메모는 바탕화면에 자유롭게 메모를 배치할 수 있으며 중요도 또는 분류에 따라 색상을 지정하여 관리할 수 있습니다. 그리고 가장 중요한점은 재부팅되도... 메모가 그대로 남아 있습니다.
아래 윈도우 스티커 메모 활용법으로 편리하게 메모를 관리해 보세요.~
스티커 메모를 실행하는 방법은 2가지입니다. ▼ 시작 버턴을 누른후 모든프로그램 → 보조프로그램 → 스티커 메모를 선택해 주세요. ▼ 두번째 방법은 시작 검색창에서 스티커 메모를 입력하면 빠르게 찾을 수 있습니다. ▼ 그런데 매번 이렇게 찾으면 불편하죠. 작업표시줄에서 메모에 오른쪽 마우스를 누른후 "이 프로그램을 작업표시줄에 고정"을 선택하면 다시 찾을필요 없이 고정이 됩니다. ▼ 다른 방법으로는 빠른실행 아이콘을 만드는건데요. 이건 방법이 다소 복잡합니다. 아래글을 참조하여 만들어 보세요. ▼ 사용법은 매우 간단합니다. 메모 좌측 상단 + 버턴을 누르면 새로운 메모가 생성되고 x를 누르면 삭제가 됩니다. ▼ 메모 빈칸에 오른쪽 마우스를 누르면 색상을 선택하여 분류가 가능합니다. ▼ 텍스트 편집 메뉴가 없어서 글자 크기나 정렬이 안되는줄 알았는데요. 단축키를 사용하여 편집이 가능하더군요. 아래 단축키를 참조하여 텍스트를 보기좋게 편집해 보세요.
Sticky note 실행 & 활용방법 소개
Ctrl + Shift + < : 글씨 작게하기
Ctrl + Shift + > : 글씨 크게하기
Ctrl+ Shift + L : 글앞에 기호 달기
Ctrl+T : 가운데 줄넣기
Ctrl+E : 중앙 정렬
Ctrl+R : 우측 정렬
Ctrl+L : 좌측 정렬
Ctrl+1 : 줄간격 기본
Ctrl+2 : 줄간격 넓게
Ctrl+I : 기울이기
Ctrl+U : 밑줄
Ctrl+B : 글씨 굵게
'IT&COMPUTER > 컴퓨터활용TIP' 카테고리의 다른 글
| 스마트폰 사기전에 카톡 대화내용 백업하는 방법 (6) | 2017.06.28 |
|---|---|
| 따라하기 쉬운 크롬 플래시 플레이어 차단 해제 방법 (0) | 2017.06.27 |
| 간단하게 위도 경도 찾기 쉬운 구글맵 사용법 (1) | 2017.06.23 |
| 빠르고 간편하게 WAV MP3 변환하는 2가지 방법 (0) | 2017.06.21 |
| 누구나 쉽게 3분안에 페이스북 이름 바꾸기 (0) | 2017.06.20 |
이 글을 공유하기