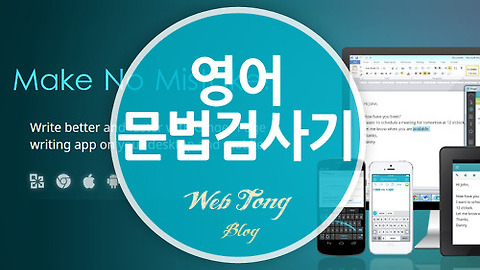무료 OCR프로그램 알PDF의 문자인식 기능 활용법
스캔받은 이미지나 사진속의 글자는 직접 타이핑하지 않으면 텍스트로 사용할 수 없죠. 그러다보니 타자가 빠르다고 해도 자료량이 많으면 시간소모가 상당한데요. 이럴때는 무료 OCR프로그램 알PDF를 사용하면 이미지로 된 문자를 편집 가능한 텍스트 파일로 변환이 가능합니다. 문자 인식된 파일은 비록 완벽하지는 않지만 타이핑하는것 보다는 훨씬 작업효율을 높일 수 있습니다.
오늘은 무료 OCR 프로그램 알PDF의 문자인식 기능 활용법을 소개해 드리겠습니다. OCR 플러그인 설치법부터 글자로 인식후 다른 문서 파일형식으로 변환하는 과정으로 초보자도 쉽게 활용하실 수 있습니다.
아래 무료 OCR 프로그램 알PDF 사용법으로 시간과 노력을 절약해 보세요.~
Free OCR Software Tools To Convert Images Into Text
알피디에프가 설치되어 있어도 문자인식 기능을 사용하려면 별도의 플러그인을 설치해야 합니다.
▼ PDF파일을 먼저 불러온후 상단 "문자인식" 메뉴를 눌러주세요.
▼ 플러그인 다운받기 버턴을 눌러주세요.
▼ 웹페이지가 열리면 문자인식 옆에 "설치하기"을 눌러주세요.
▼ 설치를 위해선 프로그램을 먼저 종료해야합니다.
▼ 사용권 동의후 설치를 진행해 주세요.
▼ 다시 프로그램을 실행후 "문자인식" 메뉴를 눌러주세요.
▼ 확인을 눌르면 글자로 인식이 시작됩니다.
▼ 글자로 인식된 문서를 "파일" → "다른이름으로 저장"을 눌러 PDF로 저장해야 합니다.
▼ 상단 메뉴에서 변환할 문서 형식을 선택해 주세요. 저는 HWP 한글 문서로 변환해 보겠습니다.
▼ 저장경로 선택후 변환을 눌러주세요.
▼ 변환된 문서를 열어본 결과입니다. 그런데 간혹 텍스트위에 지저분한 잔상 같은 이미지가 겹쳐 있는 경우가 있습니다. 선택후 DEL키를 눌러 지워주세요.
▼ 그러면 아래와 같이 텍스트 편집이 가능해 집니다.~ 쉽죠.~
'IT&COMPUTER > 컴퓨터활용TIP' 카테고리의 다른 글
| 뛰어난 정확도를 지닌 영어 문법 검사기 소개 (0) | 2017.08.25 |
|---|---|
| 모바일에서 성가신 페이스북 알림끄기 설정 방법 (0) | 2017.08.24 |
| 나들이할때 유용한 네이버 꽃검색 기능 소개 (0) | 2017.08.22 |
| 프로그램 설치없이 간편하게 윈도우7 CD 굽기 (0) | 2017.08.18 |
| 따라하기 쉬운 인터넷 익스플로러11 업데이트 방법 (0) | 2017.08.16 |
이 글을 공유하기