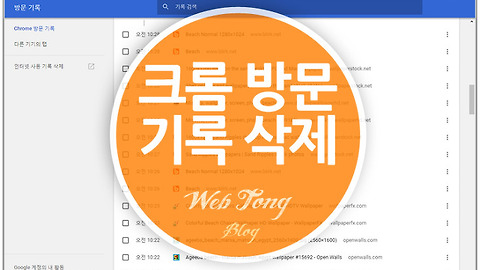나만의 독특한 한글 체크표시 만들기
최근 설문조사 문서를 작성할일이 생겨서 오랜만에 한글을 실행시켰습니다. 그런데 너무 오랜만이었는지 한글 체크표시하는 방법을 모르겠더군요. 이리저리 알아보다가 한글은 엑셀 처럼 클릭하면 표시가 되는 체크박스 기능이 없고 특수기호로 일일이 입력해야하는걸 알게되었는데요.
특수문자가 딱 2종류밖에 안되서 원하는 체크모양을 만들기 어렵더군요. 그래서 오늘은 자신만의 한글 체크표시/체크박스 만드는 방법을 소개해 드리겠습니다. 2개 이상의 글자를 겹쳐서 만드는 방법과 개체를 이용하는 방법 2가지를 상세히 설명드리겠습니다.
참고하셔서 이쁜 한글 체크표시를 만들어 보세요.~
한글 체크박스 만드는 2가지 방법
▼ 단축키 "Ctrl + F10"을 누르고 특수기호 및 딩뱃기호를 보면 체크표시가할 수 있는 기호가 2개가 있습니다. 선택해서 사용하면 되지만 좀더 이쁘게 만드는게 목적이죠.
▼ 먼저 체크표시를 하나 선택후 크기를 키워주세요. 단축키 "Ctrl + ]"을 누르면 빠릅니다.
▼ 기호를 선택후 상단메뉴 "입력"에서 "글자 겹치기"을 눌러주세요.
▼ 모양과 겹치기를 선택후 원형, 사각형, 삼각형 등 원하는 모양을 선택후 "넣기"을 누르면 미리보기 화면 처럼 겹치기가 됩니다.
▼ 이번엔 체크 표시와 사각형 기호를 겹쳐보겠습니다. 두개의 기호를 모두 선택해 주세요.
▼ 글자끼리 겹치기를 선택후 "넣기"을 누르면 두가지 기호가 합쳐집니다.
▼ 두번째 방법은 개체를 이용하는 방법입니다. 상단 메뉴 "입력"에서 가로 글상자 개체를 선택후 체크박스 모양을 그려주세요.
▼ 사각형 개체 안에 체크 기호를 넣어주세요.
▼ 기호 선택후 "서식"에서 폰트크기를 사각형 크기에 맞게 키워주고 중앙정렬을 해주세요.
▼ 이제 박스를 선택후 "도형"에서 선굵기, 색상을 지정해 주면 끝~
▼ 문서 스타일에 맞게 자유롭게 만드실 수 있습니다. ^^
'IT&COMPUTER > 컴퓨터활용TIP' 카테고리의 다른 글
| 알기쉬운 VMware workstation14 설치 및 사용법 (9) | 2018.04.20 |
|---|---|
| 답답한 엑셀 파일 안열림 현상 해결법 6가지 (8) | 2018.04.19 |
| 오리지널 데몬툴즈 구버전으로 ISO파일열기 (0) | 2018.04.17 |
| 자동으로 크롬 방문기록 삭제해주는 프로그램 소개 (0) | 2018.04.13 |
| 세상 편하게 온라인에서 PDF JPG변환하기 (0) | 2018.04.12 |
이 글을 공유하기