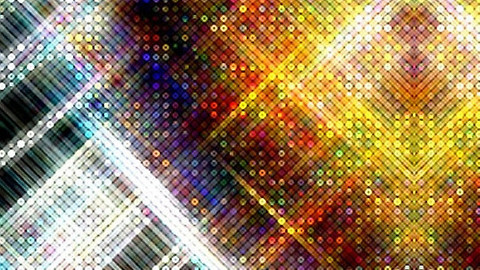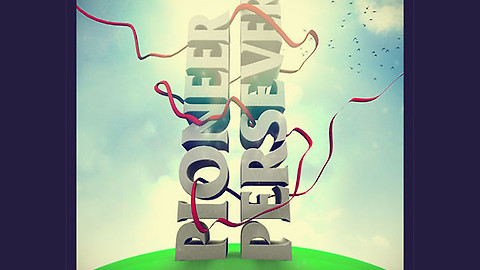|
캐리커쳐 느낌의 과장되고 웃긴 인물 사진 보정 포토샵 강좌 |
캐리커쳐는 인물의 특징을 파악하여 좀더 과장되고 재밋게 표현하는 드로잉기법입니다. 보통 드로잉하여 캐리커쳐을 그려야하지만 오늘은 포토샵을 이용하여 실제사진을 캐리커쳐 처럼 보이도록 표현하는 방법에 대해 강좌하겠습니다.
포토샵의 강력한 기능인 Liquify 필터을 이용하여 얼굴의 특정부위을 부각시키고 왜곡시키는 방법과 풍자만화 케릭터 같은 느낌의 얼굴의 특징을 살리는 방법에 대해 자세히 설명드리겠습니다.
본 포스팅은 해외 유명싸이트의 강좌의 내용을 좀더 쉽게 풀이해서 설명하였습니다.
원문을 보기 싶은분을 위해 링크걸어 놓겠습니다.~
http://naldzgraphics.net/tutorials/photorealistic-caricature-in-photoshop
강좌 보시기전에!! 꾹~~
1 단계 : 인물의 집중 왜곡 부분 설명
캐리커쳐는 좀 우습광스럽더라도 얼굴 부위을 과장되게 표현해야합니다. 아래 사진에 표기된 부분은 집중적으로 사진을 보정할 부분입니다. 눈,코,입, 귀은 되도록 크게 표현해서 케릭터의 특징을 살리고 턱과 헤어 부분은 길쭉하게 늘려서 재밋는 외형을 만들 예정입니다.
2 단계 : Liquify 필터의 Bloat Tool 을 이용하여 인물 특징 살리기
Bloat Tool은 사진의 특정 부위을 부풀리는 기능이 있는 툴입니다. 인물의 특징을 부각시키기에 적당한 툴입니다.
포토샵에서 사진을 연후 Filter>Liquify을 실행시키면 Liquify 창이 뜹니다.
Liquify의 왼쪽에 보시면 다양한 도구들이 보이는데요. 그중에서 Bloat Tool을 선택하여 아래 사진에 표기된 부분을 부풀려 주세요.
주의 : 너무 과도하게 부풀리면 왜곡이 심해져서 해상도가 떨어지고 괴물 처럼 변합니다. 적당하게 3~4번정도 클릭해주세요.
3 단계 : Liquify 필터의 Pucker Tool을 이용하여 턱선 부분 보정하기
Pucker Tool은 사진의 특정부위을 축소 시켜주는 기능입니다. 인물의 외각 부위을 축소시켜서 좀더 캐리커쳐 느낌이 나도록 표현해보겠습니다.
Liquify창 왼쪽에 Pucker Tool을 눌러서 아래 사진에 표기된 방향으로 클릭해주면 턱선이 좀 들어가는 효과을 보실수 있습니다.
Forward Warp Tool은 특정부위을 밀어주는 기능입니다. 보통 팔뚝살, 얼굴크기, 허벅지살, 뱃살 등 보기싫은 부분을 밀어주어 보정할때 사용되는 툴입니다. Forward Warp Tool을 클릭하여 하단 이미지의 방향으로 조심스럽게 얼굴을 보정합니다. 굳이 아래방법처럼 따라해보는것도 좋지만 자신의 얼굴 형태에 맞게 창의적인 방법으로 표현해보세요. 사진의 채도을 낮추어 고급스러운 인물 표현을 해보도록 하겠습니다. 원본 사진 레이어을 복사하여 레이어 Blend Mode을 Multiply로 변경합니다. Adjustments > Hue/Saturation을 선택하여 Saturation -100으로 조정하면 아래와 같이 채도가 낮은 사진이 만들어집니다. 인물에 인위적으로 조명효과을 주어 입체적인 질감과 피부톤을 만들어 보겠습니다. 새로운 레이어을 하나 만든후 전경색 #7bb5de색상/후경색 투명으로 Radial Gradient 을 대각선으로 넣어주세요. 그리고 레이어 Blend Mode을 Color Burn / 투명도 40%로 넣으면 자연스러운 조명효과을 연출 하실수 있습니다. 모든 레이어을 선택후 Ctrl+E을 눌러 레이어을 병합합니다. Filter>Sharpen>Smart Sharpen을 선택하여 흐릿한 부분을 뚜렷하게 만들어 주세요. 너무 과도하게 사용할 경우 사진에 손상이 올수 있으니.. 적당히 값을 조절하여 사용해야 합니다. 별로 어렵지 않죠? 처음엔 툴사용이 익숙치 않아..괴물 처럼 보일수 있는데요. 두어번 하다 보면 자연스러운 풍자만화 같은 특색있는 인물 캐리커쳐을 완성하실 수 있습니다. Liquify의 기능은 인물 보정에 사용시 탁월한 효과을 보실수 있습니다. 또한 이번 강좌 처럼 왜곡된 사진을 표현할수도 있지만 적당히 사용하여 몸매보정이라든지 제품 왜곡을 정상적으로 돌릴때 사용해도 유용합니다. 4 단계 : Liquify 필터의 Forward Warp Tool을 이용하여 캐리커쳐 형태 잡기
5 단계 : 인물의 채도을 낮추어 초상화처럼 표현하기
6 단계 : 인물에 입체적인 조명 효과주기
7 단계 : 외각선이 뚜렷한 선명 효과 주기
완성 : 인물사진에 캐리커쳐 효과주기
'포토샵&일러스트 강좌' 카테고리의 다른 글
| 일러스트레이터 손글씨 효과를 이용한 포토샵 가격텍 만들기 강좌 (18) | 2013.03.28 |
|---|---|
| [ 포토샵 백그라운드 강좌 ] 디자인 소스는 이제 그만!! 배경이미지 직접 만들어 보자 (10) | 2013.02.05 |
| [ 포토샵 강좌 ] 크리스마스 컨셉 디자인 포토샵 고급 튜터리얼 모음 (0) | 2012.12.05 |
| [ 포토샵 강좌 ] 창의적인 타이포그래피을 이용한 포스터 디자인 강좌 모음 (8) | 2012.11.08 |
| [ 일러스레이터 강좌 ] 깜찍한 달걀 콜라주 만들기 일러스트 강좌 (3) | 2012.10.26 |
이 글을 공유하기