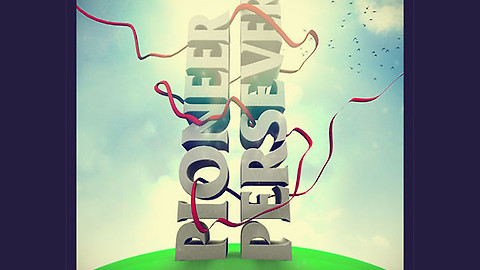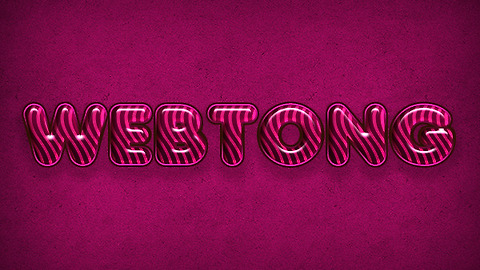|
달걀 콜라주 일러스트레이터 강좌 |
방명록에 어느분이 일러스트 강좌를 요청하셔서 초보자도 쉽게 접근할수 있는 일러스트레이터 강좌를 준비했습니다. 달걀 모양에 케릭터 패턴을 넣는 콜라주 형태의 작업입니다. 복잡해보이지만 초보자도 어렵지 않게 만드실수 있습니다. 작업순서는 어도비 일러스트레이터을 이용하여 계란, 토끼, 깨진 계란을 제작후 배경은 포토샵에서 완성됩니다. 총 작업시간은 30분정도 예상되지만 숙달만 되면 15분안에도 가능할 정도로 전혀 어렵지 않습니다.
달걀 콜라주는 해외 유명 싸이트 내용을 번역하여 제작하였습니다.
(원본 사이트는 현재 폐쇄되었습니다.)
STEP1 달걀 그리기
우선 600X600 픽셀의 새문서를 만듭니다. 왼쪽 도구모음에서 타원 도구를 선택하고 Shift 키을 누른 상태에서 원을 그립니다. 색상은 #6ED5F9로 채줘주세요.
화살표 모양의 직접선택 도구로 원을 선택하고 원형 위쪽의 앵커 포인트를 클릭후 달걀 모양형태로 드래그 해주세요.
웹통TIP : 타원도구 사용시 Shift 키을 누르는 이유는 원형상태를 유지하기 위함입니다. Shift 키을 누르지 않은 상태에서 타원도구를 사용하면 정확한 원을 그리기 힘듭니다.
완성된 계란을 클릭후 Alt키를 누른상태에서 이동하면 복사가 됩니다. 하단 이미지와 같이 두개를 복사해주세요.
STEP2 줄무늬 달걀 그리기
줄무늬 달걀을 만들어 보겠습니다. 복사된 달걀위에 사각형 툴을 이용하여 하단 이미지와 같이 줄무늬를 만들어주세요. 색상은 상관없지만 구분하기 쉽게 검정색으로 넣어보겠습니다.
줄무늬와 달걀을 모두 선택후 Pathfinder에서 Minus Front Icon을 선택하면 줄무늬 달걀이 완성됩니다.
웹통TIP : Minus Front Icon은 두개의 오브젝트가 포개졌을 때 하위 오브젝트를 기본으로 상위오브젝트의 겹친 부분을 없애주는 기능입니다.
두번째로 복사된 달걀로 부화된 새를 만들어 보겠습니다. Divide icon으로 이등분했지만 실제로는 하나의 그룹으로 묶여져 입니다. 분리된 달걀을 선택후 Shift + CTRL + G로 그룹해제을 합니다. 마지막으로 달걀 상단을 선택후 드래그하여 아래처럼 회전시켜주세요.
완전한 달걀 하나를 복사후 분리된 달걀의 하단부분에 위치시킵니다. 나중에 만들어진 오브젝트라 상위로 보여집니다. 분리된 달걀 하단부분이 위쪽으로 오도록 만들어 보겠습니다. 완전한 달걀을 선택후 마우스오른쪽 클릭 > Arrange > Send to Back to place을 선택하면 뒤로 배치됩니다. 완전한 달걀 외각부분을 선택하여 하단처럼 크기를 줄여준후 색상 #FFC200으로 채워줍니다. 펜도구를 사용하여 부화된 새의 머리와 부리를 그려줍니다. 검색으로 채워진 타원도구로 적당한 위치에 눈을 그려주세요. 단순한 모양이라 어려지않게 그리실수 있을꺼에요. 가장 난이도가 높은 토끼를 그려보겠습니다. 타원도구를 사용하여 아래와 같이 두개의 원을 그립니다. 두개의 원을 선택후 Pathfinder에서 Unite icon을 클릭하여 합해줍니다. 다시 타원 도구를 사용하여 원을 그립니다. 화살표 모양의 직접 선택도구로 원을 클릭후 원의 상단 앵커포인를 아래로 드래그 하여 코 모양을 만들어주세요. 타원도구로 토끼의 눈을 그려주고 선도구의 설정을 배경색 없음, 스트로크 2pt로 하여 Shift키를 누른 상태에서 입부분을 그려 주세요. 타원형 도구로 아래와 같이 겹치도록 두개의 원을 그려줍니다. 주의해야할 사항은 상위의 원을 위쪽으로 배치해주세요. 두개의 원을 모두 선택후 Pathfinder에서 Minus Front Icon로 웃는 입모양을 만들어 줍니다. 토끼 귀모양으로 타원을 그려준후 안쪽에 크기가 작은 원을 하나더 그려줍니다. 색상은 큰원 : #D8D8D8, 작은원 : E5E5E5로 채워줍니다. 15도 정도 각도로 귀를 회전시켜주세요. 토끼에 귀를 붙여주고 미러 또는 복사후 회전으로 반대쪽 귀를 만들어주세요. 이제 달걀 콜라주에 사용될 모든 오브젝트는 완성되었습니다. ^^ 달걀모양되로 콜라주을 만들기위해 가이드 달걀을 만들고 나중에 지울껍니다. 달걀하나을 복사한후 마우스오른쪽 클릭 > Arrange > Send to Back to place로 최하위로 이동시킵니다. 달걀을 클릭후 콜라주의 가이드 배경이 되도록 싸이즈를 적당히 키워주세요. 자 이제 노가다의 시간입니다. 큰 달걀 오브젝트를 가이드라인이라고 생각하고 달걀에 꽉 차도록 오브젝트를 배열해보세요. 빈 공간이 있을경우 제대로된 달걀모양이 나오질 않습니다. 하단의 이미지를 참고하여 꽉 채워주세요 완성된 후에 가이드 배경 달걀 부분을 지워주면 아래 이미지 처럼 달걀형태의 콜라주가 완성됩니다. 이제 일러스트레이터에서의 작업은 모두 완료 되었습니다. 포토샵에서 배경만 만들면 끝나니 포기하지 마시고 화이팅!! 포토샵을 여시고 600x600 픽셀의 새문서을 만듭니다. 배경레이어을 더블 클릭하여 레이어 스타일 창을 연다음 그레데이션 오버레이 수치를 아래와 같이 입력합니다. 레이어 스타일 Pattern Overlay에서 스크래치 난듯한 질감소스을 이용하여 아래와 같이 효과을 줍니다. 질감소스는 웹통 유용한 소스에 유사한 종류의 패턴 또는 브러쉬가 있습니다. 이번 강좌을 통해 다양한 Pathfinder의 사용법을 익히셨을꺼라 생각이 드네요. 일러스트레이터와 포토샵 어떤 툴을 사용하던 기본적인 툴사용으로도 대부분의 효과을 만들수 있습니다. 가장 중요한건 디자인 능력 향상이라는걸 말씀드리고 강좌을 마무리 하겠습니다. STEP3 부화된 새 그리기 - 달걀
펜도구를 선택하고 배경색은 없음, 스트로크는 검은색 1픽셀로 설정합니다. 아래처럼 계란 중간 부분에 지그재그로 선을 그어줍니다. 달걀과 지그재그선 모두 선택후 이번엔 Pathfinder에서 Divide icon을 클릭하면 달걀이 이등분 됩니다.
STEP4 부화된 새 그리기 - 새 몸통
STEP4 부화된 새 그리기 - 새 디테일 표현
STEP4 토끼 그리기
STEP5 가이드라인 배경 만들기
STEP6 달걀 모양 콜라주 만들기
STEP7 배경이미지 만들기
Final 일러스트을 이용한 달걀 콜라주 완성
'포토샵&일러스트 강좌' 카테고리의 다른 글
| [ 포토샵 강좌 ] 크리스마스 컨셉 디자인 포토샵 고급 튜터리얼 모음 (0) | 2012.12.05 |
|---|---|
| [ 포토샵 강좌 ] 창의적인 타이포그래피을 이용한 포스터 디자인 강좌 모음 (8) | 2012.11.08 |
| [포토샵 텍스트 효과 ] 귀여운 캔디 스타일 포토샵 텍스트 만들기 (4) | 2012.09.06 |
| [ 포토샵 CS6 강좌 ] 쉽고 정교해진 아웃포커싱 블러효과(새로운기능) (4) | 2012.08.24 |
| [ 포토샵 메탈 텍스트 강좌 ] 환상적인 격자모양 메탈 재질 텍스트 만들기 (2) | 2012.07.25 |
이 글을 공유하기