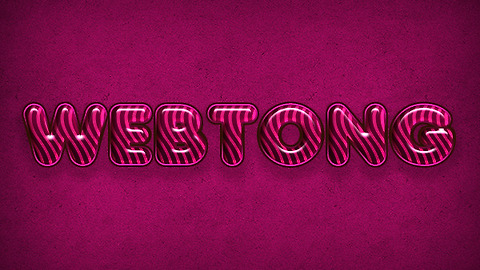|
환상적인 메탈 포토샵 텍스트 효과 |
안녕하세요. 웹통입니다. 오늘은 메탈 텍스트 제 2탄 격자무늬 메탈 포토샵 효과를 강좌하겠습니다. 이번 강좌는 재질과 스타일로 모든걸 다 표현하다보니 빠른시간안에 제작하실수 있을겁니다. 중도에 포기 마시고 끝까지 만들어보세요. 혹시 관련 소스만 필요하시다면 하단에 포토샵 소스 원본파일을 올려놓겠습니다. 다운받아서 사용하세요.
본강좌는 해외 유명싸이트를 참고하여 제작하였습니다. 원본은 따로 링크 드리겠습니다.
준비물
하단의 재질패턴과 메인폰트를 다운받아 주세요. 링크된 싸이트는 동시에 두개의 파일을 받을수 있습니다. 다운이 완료된후 다시 다른패턴을 다운받아주세요.
- Font – SF Sports Night ----> 메인폰트입니다.
- Grungy Stripes Pattern .PAT -----> 배경에 사용될 패턴입니다.
- Metallic Pattern .PAT-------> 메인 메탈 패턴입니다.
- Grunge Natural Pattern .PAT------->텍스트에 사용될 패턴입니다.
Step 1
RGB 모드, 해상도 72 DPI, 600 X 400 픽셀의 새문서를 만들어주세요. 그리고 다운 받으신 SF Sports Night 폰트를 설치해주세요.
Step 2
배경을 만들어 보겠습니다.~~ 새레이어를 하나 만드신후 레이어를 더블 클릭하여 하단의 스타일을 순서대로 적용해주세요
Inner Shadow의 컬러을 #480000으로 넣어주세요.
Color Overlay의 색상을 #afb2ab로 입력해주세요.
다운 받으신 Grungy Stripes patterns을 불러온후 5번째의 패턴을 선택해주세요.
이렇게 나오시면 정상적으로 입력하신거에요!~
Step 3
완성된 배경위에 텍스트를 입력해보겠습니다. 원하시는 글자를 입력후 SF Sports Night 폰트를 적용해주세요.
Step 4
입력한 텍스트에 메탈느낌의 재질을 만들기 전에 기본적인 그림자 부분을 만들어 보겠습니다. 하단의 레이어 스타일을 순서대로 적용해주세요.
Drop Shadow의 색상은 #a68d38로 입력해주세요.
Outer Glow의 색상을 #363113으로 입력해주세요.
아래 효과와 동일하게 나오셨다면 100점이십니다.~
Step 5
마지막으로 입력한 텍스트에 메탈느낌의 재질을 만들어 보겠습니다.~ 순서대로 스타일을 적용해주세요.
Drop Shadow의 색상은 #080c03로 입력해주세요.
Inner Shadow의 색상을 #ffffff로 넣어주세요.
Outer Glow의 색상을 #1c2c0a로 넣어주세요.
Inner Glow의 색상을 #1a1301으로 넣어주세요.
Bevel and Emboss의 Hightlight Mode의 색상은 #ffd988으로 입력해주시고 Shadow Mode의 색상을 #171718로 입력해주세요.
Contour에서 아래쪽 화살표를 누르신후 7번째의 곡선을 선택해주세요.
Contour에서 Range 범위를 61%로 입력해주세요.
이제 재질을 입혀보겠습니다. 하단 이미지에 재질은 잘못 캡쳐된거에요. 죄송합니다. Metallic Pattern .PAT 을 불러온후 3번째 패턴을 선택하시면 됩니다.
Satin에서 색상을 #e2f85로 입력하고 Contour의 곡선을 3번째 아래방향 곡선으로 선택해주세요.
Color overlay의 색상을 #202819로 입력해주세요.
Gradient Overlay에서 처음색상을 #171718 나중색상을 #ffffff인 Linear 그라데이션을 만들어주세요.
텍스트 메인 재질을 만들어 보겠습니다. Color Overlay에서 패턴을 Metallic Pattern .PAT 패턴의 3번째를 선택해주세요.
외각라인의 재질을 입혀보겠습니다. Stroke에서 Metallic Pattern .PAT을 불러온후 4번째 패턴을 선택해주세요.
Final
수고하셨습니다. 하단 이미지와 같이 나오시면 정확하게 입력하신거에요. 각 기능별 설명은 따로 하지 않았습니다. 지겨우시더라도 무작정 따라하시면 왜 그런 수치를 입력하는지 저절로 알게 되실꺼에요. 혹시 도저히 모르시겠다 하시면 댓글 남겨주세요. ^^
메탈 텍스트 포토샵 PSD 원본파일
'포토샵&일러스트 강좌' 카테고리의 다른 글
| [포토샵 텍스트 효과 ] 귀여운 캔디 스타일 포토샵 텍스트 만들기 (4) | 2012.09.06 |
|---|---|
| [ 포토샵 CS6 강좌 ] 쉽고 정교해진 아웃포커싱 블러효과(새로운기능) (4) | 2012.08.24 |
| [ 포토샵 HDR 사진 편집 ] 필터를 이용한 포토샵 HDR사진 만들기 (LucisArt 필터) (14) | 2012.04.19 |
| [ 포토샵 사진효과 ] 감성이 묻어나는 로모사진 만들기 (10) | 2012.04.17 |
| [ 포토샵 텍스트 효과 ] 텍스트 배경을 이용한 포토그래피 기법 (12) | 2012.04.10 |
이 글을 공유하기
























 메탈텍스트_원본.psd
메탈텍스트_원본.psd