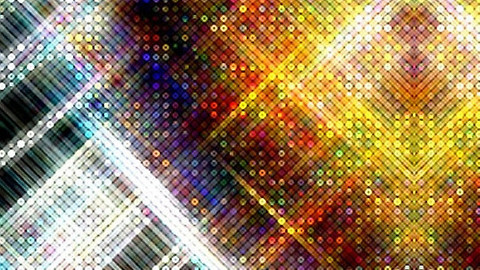|
포토샵 퀵팁!! 나만의 불펌방지용 워터마크을 만들어 보자 |
자신의 소중한 사진이나 자료을 누군가 무단으로 사용하면 기분이 어떨까요? 사이버 수사대에 신고하거나 개인적으로 삭제을 요청할 수 있지만 매번 그러기엔 너무 번거럽죠. 이러한 불펌을 미연에 방지하기 위해 보통 워터마크을 많이 사용하고 있습니다. 이미지에 출처을 투명한 텍스트로 넣어서 재사용을 근본적으로 할 수 없게 하는 방법입니다. 만드는 방법은 그래픽툴을 사용하거나 프로그램을 이용하여 제작할 수 있습니다. 오늘은 포토샵을 이용하여 멋진 유리질감의 워터마크을 만들어 보겠습니다. 강좌내용은 비교적 간단해서 15~20분안에 만들어 보실 수 있습니다. 시간이 없는분은 하단 다운로드을 통해 텍스트 수정으로 사용하셔도 괜찬습니다.
STEP 1
이번강좌에도 어김없이 웹통에서 자주 사용되는 꽃이미지가 다시 사용되네요.
우선 하단의 이미지을 다운 받으시고 포토샵에서 새문서 500X500픽셀로 이미지을 넣어주세요.
텍스트는 Arial 폰트을 사용하였습니다. 폰트 사이즈는 90픽셀로 지정해주시고 원하는 문자을 넣어주세요. 워터마크로 사용되는 폰트는 보통 굵어야 제대로 표현할 수 있습니다. Arial 외에 다른 폰트을 사용하실때 참고해주세요.
STEP 2
이번강좌의 핵심인 글라스효과을 줘보도록 하겠습니다. 텍스트 레이어를 더블 클릭하시면 styles 창이 보이실꺼에요. 너무 어렵게 생각하지 마시고 하단 이미지의 수치되로 천천히 설정해보세요.
블랜딩 옵션에서 색상값을 0으로 조절합니다.
드롭샤도우설정 화면입니다. 텍스트의 크기가 변경될경우 아래 수치을 상황에 맞게 변경하셔야 합니다. 보통 size 수치만으로도 어느정도 조절이 가능하십니다.
안쪽 그림자을 설정하는 화면입니다.
기본적인 설정은 아래와 같지만 빛의 각도에 따라 angle의 수치을 변경해주시면 더욱더 자연스러운 결과물을 보실 수 있습니다.
유리질감의 핵심 부분입니다. 알록달록한 느낌의 표면 질감을 만들어 주는 부분이니 정확하게 수치을 입력해주세요.
그라데이션 설정화면입니다. 사진에 따라 텍스트가 잘 안보일 경우가 있습니다. 이럴땐 opacity값을 올려줘서 텍스트의 외각이 보여지도록 설정해보세요.
그라데이션의 투명도는 시작은 0% 끝은 100%로 설정하여 점점 화이트색상이 보여지도록 설정합니다.
FINAL
어떠신가요? 정말 간단하게 워터마크을 만드실수 있으셨죠? 기회가 되신다면 워터마크에 색상도 넣어서 한번 만들어보세요. 강좌내용중 화이트설정을 다른색상으로 변경하시면 쉽게 만드실 수 있습니다.
되도록 한번쯤 만들어 보시는걸 권장해 드리지만 단순히 워터마크가 필요하신분들을 위해 원본소스을 같이 올려드리겠습니다. ^^ 멋진 블로그용 워터마크을 만들어보세요.
'포토샵&일러스트 강좌' 카테고리의 다른 글
| 10분만에 뚝딱 만드는 화려한 포토샵 네온효과 강좌 (원본소스 포함) (12) | 2013.05.23 |
|---|---|
| 작업시간을 절약해주는 포토샵 CS6 단축키 키보드 시트 (4) | 2013.04.23 |
| 일러스트레이터 손글씨 효과를 이용한 포토샵 가격텍 만들기 강좌 (18) | 2013.03.28 |
| [ 포토샵 백그라운드 강좌 ] 디자인 소스는 이제 그만!! 배경이미지 직접 만들어 보자 (10) | 2013.02.05 |
| [ 포토샵 캐리커쳐 강좌 ] 실사 인물사진을 이용한 재밋는 캐리커쳐 인물 보정 강좌 (4) | 2012.12.28 |
이 글을 공유하기










 워터마크.psd
워터마크.psd