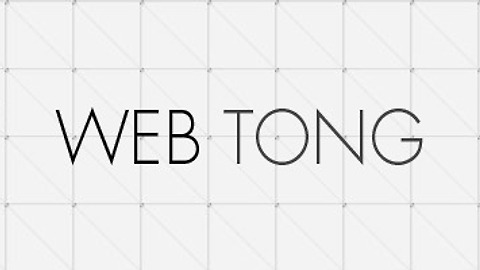|
초보자도 쉽게 따라할 수 있는 초간단 일러스트 3D 텍스트 효과 만들기 |
오늘은 일러스트레이터을 이용한 3D 텍스트 효과에 대해 강좌해 드리겠습니다. 예전엔 3D 효과를 만들려면 복잡한 과정을 거쳐야 좋은 결과물을 만들 수 있었지만 요즘엔 매우 간단하게 3D효과를 구현할 수 있습니다. 기본 3D효과는 일러스트레이터에서 제작후 후작업으로 포토샵에서 마무리할 예정입니다. 비교적 간단한 과정이니 초급자라도 20~30분안에 똑같이 만드실 수 있을꺼에요. 포기하지 마시고 끝까지 강좌 진행 부탁드립니다. 혹시 필요하실지 몰라서 마지막에 3D효과 포토샵 소스도 같이 올려드리겠습니다.
그럼 강좌 시작하겠습니다. 천천히 따라해보세요.
강좌 준비물 다운받기
STEP 1
우선 일러스트레이터를 열고 원하는 단어를 입력합니다. 영문폰트는 준비물로 다운받은 Lobster를 사용해주시구요. 글자색상은 그렇제 중요하진 않지만 블랙 75%로 채워주세요.
STEP 2
작성한 글자를 선택후 TYPE > Create Outlines를 선택하여 글자를 깨주세요.
깨진 글자를 선택후 PATHFINDER를 이용하여 다시 합해줍니다. 이과정은 글자의 텍스트 속성을 없애고 오브젝트로 만들어주는 과정입니다.
STEP 3
이 강좌의 핵심인 3D텍스트를 만들어 보겠습니다.
Effect > 3D > Extrude & Bevel를 선택하면 3D 효과창이 나타납니다.
아래 이미지의 수치를 입력해주세요. 하단 Surface창이 안보이시면 more option를 누르시면
보이실꺼에요.
3D효과를 더 극대화 하기 위해서 Expand Appearance로 확장을 해보겠습니다.
글자를 모두 선택한 상태에서 Ungroup으로 그룹상태를 해제해주세요. 2~3번 눌러주면 모두 해제가 됩니다.
STEP 4
이제 일러스트레이터에서의 작업은 모두 완료하셨습니다. 작업한 내용을 포토샵에서 후작업을 해야하는데요. 우선 포토샵을 열어서 새문서 550x400 픽셀 문서를 만들어주세요.
.
컨트롤키를 누른상태에서 텍스트 윗면을 모두 선택한후 컨트롤+C를 누르고 포토샵 새문서에서 컨트롤+V로 붙여넣기를 해주세요.
다시 윗면을 제외한 3D로 돌출된 부분을 모두 선택후 같은 방법으로 포토샵에 붙여넣기 해줍니다.
돌출된 부분은 윗면레이어 아래에 배치해주세요.
STEP 5
이제 본격적으로 포토샵 후작업을 해보겠습니다. 윗면레이어를 더블 클릭하여 레이어 스타일창을 열어서 아래와 같이 수치를 입력해주세요.
그라데이션 색상은 #878787, #222525로 넣어주세요.
아래와 같이 스타일이 적용되셨다면 성공입니다.!!!
STEP 6
3D 텍스트효과 과정은 모두 완료했습니다. 이제부터는 텍스트 그림자와 배경을 만들어 보겠습니다.
배경레이어에 #838383 그레이 색상을 넣어주세요.
배경레이어 위에 새레이어를 만들고 큰사이즈의 부드러운 흰색 브러쉬를 한번 꾹 찍어주세요.
blend mode를 Overlay로 설정해주세요.
그림자를 만들어 보겠습니다. 윗면 텍스트 레이어를 복사한후 텍스트 레이어 맨밑으로 보내고
Filter > Blur > Gaussian Blur를 2정도 수치로 적용해주세요. 그리고
그림자처럼 보이기 위해 그림자 레이어를 살짝 1~2픽셀 정도 옴겨주세요.
그림자 하나론 자연스럽지 않으니 보조 그림자를 만들어 보겠습니다.
그림자 레이어를 하나더 복사한후에 Filter > Blur > Gaussian Blur 수치를 5정도 더 넓은 그림자를 만들어 줍니다. 컨트롤+T를 눌러 그림자를 오른쪽 방향으로 늘려주고 투명도를 70%로 낮쳐주세요.
FINAL
총 6단계로 비교적 간단하게 만들수 있는 3D 텍스트효과를 설명드렸습니다. 몇년전만해도 이렇게 만들려면 3D 프로그램으로 기본틀을 만든후 다시 포토샵에서 작업했는데요. 세상..참 편리해진것 같습니다. 이 방법외에도 포토샵만으로도 3D 효과를 낼수 있지만 그 방법은 그래픽카드에 따라 사용이 가능하기 때문에 추후에 강좌해 드리겠습니다. 혹시 막히는 부분이 생기시면 언제든지 댓글 남겨주세요~
'포토샵&일러스트 강좌' 카테고리의 다른 글
| 자주 사용되는 5가지의 포토샵 배경 패턴 만들기 강좌 (11) | 2013.07.26 |
|---|---|
| 포토샵 3D 텍스트 효과를 이용한 영화 맨오브스틸 포스터 만들기 강좌 (4) | 2013.06.14 |
| 복잡한 사진이라도 쉽게 색상을 변경할 수 있는 포토샵 간단 TIP (0) | 2013.05.29 |
| 10분만에 뚝딱 만드는 화려한 포토샵 네온효과 강좌 (원본소스 포함) (12) | 2013.05.23 |
| 작업시간을 절약해주는 포토샵 CS6 단축키 키보드 시트 (4) | 2013.04.23 |
이 글을 공유하기




















 3D 텍스트 효과 원본소스.psd
3D 텍스트 효과 원본소스.psd