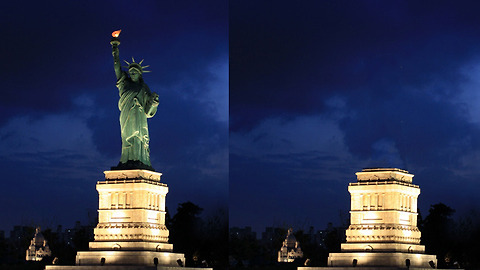|
 |
| 메탈 텍스트 효과로 로고 만들기 |
그래도... 만든사람의 성의를 생각해서 한번 따라 만들어보시면 정말 감사하겠습니다.^^
1단계 텍스트 만들기
600x300의 캔버스를 새로 만들고 바탕이 될 배경을 지정을 합니다. 배경색상은 되도록 어두운계열로 선택하셔야 나중에 보기 좋습니다.~ 중간에 변경가능하니 원하시는 색상으로 넣어주세요. 폰트는 Philosopher을 사용했습니다. 제가 알기론 무료폰트인것같은데 쉽게 구하실수 있을꺼에요. 없으시면 얇고 뚜렷한 폰트로 지정하시면 됩니다. 글꼴 사이즈는 35pt로 설정했습니다.
|
 |
2단계 메탈효과내기
"메탈"이라는 새 레이어를 추가하고 90% 회색으로 채웁니다. 그리고 filter<render<rens flare를 선택하여 광원효과를 주도록 하겠습니다. 밝기 : 125, 렌즈종류 : 50-300mm zoom으로 설정합니다.
메탈레이어에 마우스 오른쪽 버턴을 눌러 create clipping mask를 적용하면 메탈레이어가 글자모양데로 마스크가 씌여집니다.
|
 |
3단계 텍스트 입체감주기
레이어 팔레트에서 "텍스트"레이어를 선택하고 설정을 드롭 그림자 레이어 스타일을 적용 : 혼합 모드 => 곱셈, 불투명도 => 75 % 각도 => 90, 거리 => 2px, 사이즈 => 8px. 베벨을 적용하고 양각으로 : 스타일 => 내부 베벨, 심도 => 100 %, 방향 => 위, 사이즈 => 0, 각도 => 90, 고도 => 65 으로 설정하면 조금 입체적인 모양이 만들어집니다.
|
  |
4단계 밋밋한 배경 바꾸기
배경레이어를 선택하고 filter<render<rens flare 밝기 : 100, 렌즈종류 : 50-300mm zoom으로 설정합니다. 그리고 filter<blur<가우시안 블러로 이동하여 45픽셀 반경으로 적용합니다. 그리고 밝기를 -20정도로 낮추시면 됩니다. 광원부분에 색상이 배경과 맞지 않아서 광원색상을 블루계열로 색상을 조금 변경했습니다. 배경색상에 맞게 광원색을 조절하시면 좀더 자연스러운 효과를 보실수 있을꺼에요~
|
 |
5단계 텍스트에 입체감있는 그림자효과 주기
텍스트레이어에 컨트롤키+마우스 왼쪽키를 누르면 텍스트 외각이 선택이 됩니다. 다시 레이어를 추가하여 그림자로 이름을 지정하고 회색 90%로 색상을 넣습니다.
이제 노가다를 할 시간이네요~
그림자레이어를 선택후 Art키+방향키 아래버턴 을 계속 누르시면 하단캡쳐화면같이 그림자가 복사되면서 그림자가 점점 내려옵니다. 적당한 위치까지 올정도로 계속 복사해주세요~
|
 
|
네..이제 마지막 작업입니다. 길게 늘어뜨린 그림자가 진정한 그림자처럼 보이도록 방사형블러를 주도록 하겠습니다. filter<blur<방사형 블러 blur method : best, 품질 : 최상으로 설정하고 블러센터 윗부분을 그림과 같이 이동해주세요.
|
 |
최종결과물
|
 |
어떠셨나요? 좀 도움이 되셨는지 모르겠네요. 이 강좌는 초급 포토샵 강좌입니다.
중급자 이상분은 굳이 보실내용이 없으실꺼에요. 되도록 많은 분들에게 도움이
되었으면 좋겠습니다.
다운 받기전에 댓글 또는 뷰버턴 꾹 한번 눌러주세요
메탈느낌 텍스트효과 원본파일

'포토샵&일러스트 강좌' 카테고리의 다른 글
| [ 포토샵 텍스트 효과 ] 텍스트 배경을 이용한 포토그래피 기법 (12) | 2012.04.10 |
|---|---|
| [ 포토샵 텍스트효과 ] 깨진유리 느낌 3D텍스트 포토샵 효과 (28) | 2012.04.05 |
| [ 포토샵 텍스트효과 ] 물속에 잠긴 텍스트 바위섬 만들기 (6) | 2012.03.09 |
| [ 포토 틸트쉬프트 효과] 런닝맨에서 자주사용되는 틸트쉬프트 기법 (16) | 2012.02.27 |
| [ 포토샵 ] 자유의여신상 10초안에 사라지게 하는 기술 (CS5의 신기능) (12) | 2012.02.09 |
이 글을 공유하기

 metaltext.psd
metaltext.psd