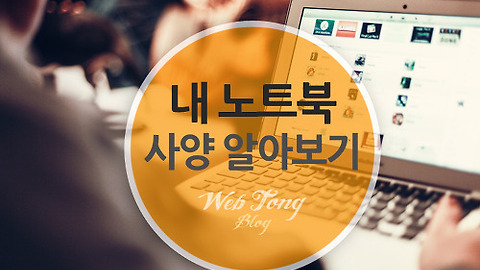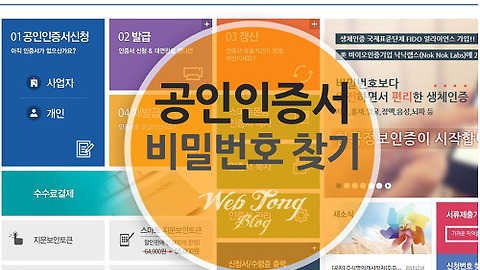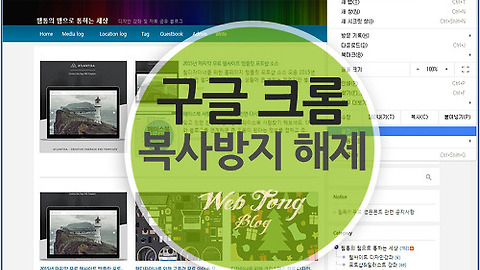컴초보를 위한 간단한 노트북 터치패드 잠금 방법 소개
12월 예약발송으로 거진 한달만에 노트북이 도착했습니다. 데스크탑과는 다른 매력에 이것저것 만져보고 적응해 가고 있는데요.
사용하다보니 좀 이상한점을 발견했습니다. 갑자기 마우스가 원치 않는 방향으로 이동하거나 익스플로러 화면이 커졌다 작아졌다하고 다른 작업창으로 전환되는 등 이상현상이 보이길래 구매한지 일주일만에 반품해야하나 심각하게 고민이 되더군요.
그런데...알고 보니 키패드를 사용할때 자꾸 터치패드가 눌려서 이런 증상이 발생한거였습니다. 노트북 문제가 아니라서 다행이긴 한데 키패드로 타이핑을 하다보면 어쩔수 없이 터치패드가 눌려서 여간 불편한게 아니었는데요.
생각해보면 마우스를 사용하는데 터치패드는 필요없을것 같더군요. 그래서 터치패드 기능을 꺼버렸더니 너무나 간단하게 모든 문제가 해결되었습니다.
오늘은 이와 같은 증상으로 불편함을 겪고있는 분들을 위해 노트북 터치패드 잠금 방법에 대해 설명드리겠습니다. 노트북 터치패드 잠금은 간단히 단축키로도 빠르게 ON/OFF할 수 있으며 개인 설정으로도 가능합니다.
아래 설명을 보시고 간단하게 문제를 해결해보세요.~
단축키로 노트북 터치패드 잠금 방법
노트북 터치패드 잠금을 가장 쉽게 하는 방법은 단축키입니다.
제조회사에 따라 단축키가 틀리기 때문에 정확하게 말씀드릴순 없지만 보통
FN + F3 또는 FN + F5 를 누르면 잠금 및 해제가 가능합니다.
▼ F1~10까지의 키중에 아래 이미지 처럼 키패드 모양의 아이콘이 그려져 있는걸 찾으며 됩니다.
개인설정으로 노트북 터치패드 잠금 방법
단축키를 못찾거나 작동이 안한다면 "개인설정"에서 터치패드를 설정할 수 있습니다.
▼ 바탕화면 빈공간에 마우스 오른쪽 버턴을 클릭한 다음 "개인설정"을 눌러주세요.
▼ 개인설정창에서 "테마" 메뉴 선택후 "마우스 포인터 설정"을 눌러주세요.
▼ 마우스 속성창에서 "장치설정"으로 들어가면 터치패드 장치가 보입니다. "사용안함" 누른후 하단 확인 버턴을 누르면 터치패드의 기능을 끌수 있습니다. ^^ 너무 간단하죠.
'IT&COMPUTER > 컴퓨터활용TIP' 카테고리의 다른 글
| 프로그램 설치없이 초간단 노트북 사양보는법 (0) | 2016.01.21 |
|---|---|
| 지마켓, 옥션 통합 관리자 esmplus 로그인 바로가기 (0) | 2016.01.19 |
| 공인인증서 암호찾기에 도움되는 사소한 팁 (0) | 2015.12.30 |
| 쉽고 간단한 구글 크롬 마우스 우클릭 해제 3가지 방법 (11) | 2015.12.17 |
| 페이스북 사람찾기로 소중한 인연 다시 시작하기 (4) | 2015.12.14 |
이 글을 공유하기