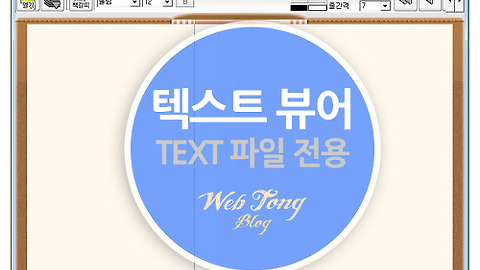누구나 쉽게 동영상 자막넣기가 가능한 뱁션 사용법 소개
요즘은 일반인이 직접 영상 콘텐츠를 제작하여 온리인에 표현하는 UCC가 활성화되어 있죠. 그렇다보니 베가스나 애프터이펙트 처럼 사용하기 어려운 전문가용 프로그램 보다 일반인이 쉽고 간단하게 동영상을 편집할 수 있는 도구들이 많이 출시되고 있습니다.
그 중에 컴퓨터 초보라도 정말 쉽게 동영상 자막넣기가 가능한 뱁션이라는 도구도 있는데요.실제 방송자막 서비스와 매우 유사한 컨텐츠를 사용할 수 있고 기존에 어렵고 복잡한 과정을 쉽고 간단하게 만들어서 어린아이도 손쉽게 동영상 자막넣기가 가능합니다.
아래는 뱁션의 설치방법과 간단한 동영상 자막넣기를 설명하였습니다. 참고하여 멋진 영상을 만들어 보세요.~
뱁션 설치 방법
먼저 아래 다운페이지에서 뱁션을 다운받아 주세요.
▼ 설치 환경 설정을 확인후 "계속"을 눌러주세요.
▼ 설치 완료후 "시작하기"를 클릭합니다.
▼ 뱁션 사용은 무료이지만 로그인이 필요합니다. "무료 회원가입"을 클릭해주세요.
▼ 회원가입은 정말 간단합니다. 이메일과 비밀번호 입력만 하면 되는데요. 이때 이메일은 비번찾기에 사용되기 때문에 반듯이 사용하는 이메일을 기입해야 합니다.
뱁션 사용 방법
▼ 로그인하면 이제 본격적으로 자막을 넣을 수 있습니다. "영상 파일 열기"로 동영상을 불러와주세요.
▼ 불러온 영상을 회전시키거나 비율 조정후 "확인"을 눌러주세요.
▼ 좌측에 보면 자막이 보입니다. 기본 자막 외엔 유료로 구매해야 하지만 무료도 꽤 쓸만한 자막이 많이 있습니다. 기본자막을 선택해주세요.
▼ 자막을 선택하면 시작 시간과 끝나는 시간을 지정할 수 있습니다. 영상을 확인하면서 시간을 설정해 보세요.
▼ 자막을 더블 클릭하면 글자를 수정할 수 있으며 하단 설정에서 스타일과 자간을 정할 수 있습니다.
▼ 우측 사용중 자막을 보면 입력된 자막을 관리할 수 있습니다.
▼ 완성되면 우측 하단 "동영상 파일로 결과를 저장하기"를 눌러주세요.
▼ 마지막으로 결과물의 해상도를 선택해주면 끝납니다. 저하질 보다는 일반화질이 보기에도 좋고 용량도 작아서 추천드립니다.
▼ 3분만에 만든 자막 영상입니다. 감상해 보세요.~
'IT&COMPUTER > 프로그램' 카테고리의 다른 글
| 효율적인 일정관리에 유용한 간트차트 프로그램 5종 (0) | 2016.07.08 |
|---|---|
| 오류없이 RAR 압축풀기가 가능한 WIN RAR(윈라) 소개 (0) | 2016.07.07 |
| 인터넷 소설 읽기가 편한 텍스트 뷰어 3종 소개 (2) | 2016.06.28 |
| 인터넷 광고창 제거의 마법사 픽스트 (Fixts) 설치&사용법 (4) | 2016.06.24 |
| 언제 어디서든 편리한 파워포인트 PPT 뷰어 2종 (0) | 2016.06.21 |
이 글을 공유하기