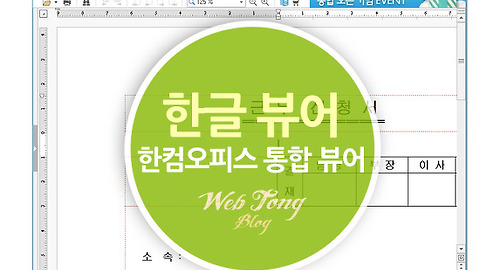컴퓨터 화면 녹화와 GIF 만들기를 한방에 할 수 있는 도구 소개
혹시 컴퓨터 화면을 애니메이션 gif로 변환하는 방법에 대해 궁금하지 않으셨나요?
간혹 블로그를 보면 강좌 내용을 동영상이 아닌 gif로 보기 좋게 만든분들이 있는데요. 마치 영상처럼 자연스런 움직임을 보여줄때가 있습니다. 이런 gif는 연속된 사진을 이어붙여서는 절대 나올수가 없죠. 영상을 녹화한 다음 부분적으로 gif 만들기로 해야 자연스럽게 이어질 수 있습니다.
그런데 컴퓨터 화면을 녹화하고 별도의 프로그램으로 편집후 GIF를 만드는 작업은 굉장히 복잡하고 시간 소모가 큰데요. 이럴때는 GIF 레코더를 사용하면 모든 과정을 하나의 프로그램에서 빠르게 처리할 수 있어서 편리합니다.
오늘은 컴퓨터 화면 GIF 만들기가 가능한 GIF 레코더를 소개해 드리겠습니다. GIF레코더는 화면전체 또는 일부를 녹화, 영상편집, GIF 저장 등 모든 과정을 하나의 프로그램에서 가능하게 만들어 주는 도구입니다.
아래 GIF레코더 사용법으로 간단하게 컴퓨터 화면 GIF 만들기에 도전해 보세요.~
Gif Screen Recorder 사용방법
GIF 레코더는 설치버전과 무설치 버전이 있습니다. 다운페이지에서 원하는 버전을 선택해서 다운받아 주세요. Gif Screen Recorder
▼ 설치 과정에서 특별히 어려운점은 없습니다. 다음,,, 동의,,, 다음만 누르면 됩니다.
▼ 이제 본격적으로 녹화를 해보겠습니다. 좌측 상단에 "RECORD"를 눌러주세요.
▼ 빨강색 테두리가 실제 녹화되는 부분입니다. 상단 크기를 선택하거나 마우스로 원하는 크기를 조절할 수 있습니다.
▼ 녹화할 부분에 테두리를 맞춘후 좌측 상단에 녹색 플레이 버턴을 눌러주세요. 회색은 일시정지, 빨강색은 녹화 종료 버턴입니다.
▼ 녹화가 끝나면 바로 다른 이름으로 저장 창이 뜨는데요. GIF로 저장됩니다.
▼ 아래는 샘플로 만든 이미지입니다. 그런데 불필요한 부분 때문에 답답해 보이죠. 수정해 보겠습니다.
▼ 다시 GIF 레코더로 가면 좌측에 시간별 이미지가 있습니다. 불필요한 구간을 선택후 오른쪽 마우스 버턴 메뉴에서 "DELETE IMAGE"를 누르면 삭제가 됩니다.
▼ ^^ 불필요한 부분을 삭제하니 보기 좋네요. 이 외에도 다양한 기능이 많으니 멋진 GIF 만들기에 도전해 보세요.~
'IT&COMPUTER > 프로그램' 카테고리의 다른 글
| 온라인으로 간편하게 AI파일 변환하는 방법 (0) | 2017.01.31 |
|---|---|
| 따라하기 쉬운 MSI드라이버 다운 방법 소개 (2) | 2017.01.20 |
| 한글 문서를 가장 쉽게 열 수 있는 무료 HWP 뷰어 소개 (0) | 2016.12.05 |
| 누구나 할 수 있는 무료 동영상 편집기 3종 소개 (6) | 2016.11.17 |
| 실수로 삭제된 USB & SD카드 복구 프로그램 레쿠바 소개 (50) | 2016.11.08 |
이 글을 공유하기