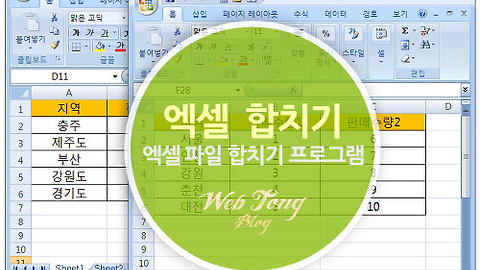쉽고 간단하게 엑셀 공백제거하는 방법 소개
엑셀은 까면 깔수록 새로운 모습을 보여주는 오피스 프로그램이죠. 너무나 많은 기능들과 함수들을 사용할 수 있어서 사용자에 따라 능력차이가 많이 생길 수 있는 도구인데요. 일일이 수작업으로 진행하던 일들도 활용법만 알면 좀더 빠른 시간안에 일처리가 가능합니다.
오늘은 쉽고 간단하게 엑셀 공백제거해주는 방법을 소개해 드리겠습니다. 엑셀을 사용하다보면 글자 중간 중간에 불필요한 공백이 생기거나 셀과 셀 사이에 빈셀이 자리잡고 있는 경우가 있는데요. 이럴때 하나씩 수정할 필요없이 엑셀 공백제거로 시간과 노력을 절약할 수 있습니다.
아래는 엑셀 공백제거하는 방법 3가지입니다. 기억해 두셨다가 상황에 맞게 사용해 보세요.~
텍스트 공백 모두 없애기
첫번쨰로 소개해드릴 방법은 "찾기 및 바꾸기" 기능을 이용하여 공백을 모두 없애는 방법입니다. 가장 많이 사용되는 방법이죠.
▼ 공백을 제거할 셀영역을 마우스로 선택합니다.
▼ 단축키 "CTRL + F"를 누른후 찾기 및 바꾸기에서 "바꾸기"탭을 선택해 주세요.
▼ 바꾸기에서 "찾을내용"에 스페이스키를 눌러서 한칸 띄어줍니다. 그리고 바꿀내용에 아무것도 입력하지 않고 하단 "모두 바꾸기를 눌러주세요.
▼ 선택영역내에 모든 빈칸이 없어지게 됩니다.
불필요한 공백만 없애기
두번째는 TRIM함수를 사용해 보겠습니다. 첫번째 방법은 모든 공백을 제거하는 반면에 TRIM함수는 불필요한 공백만을 제거하는 함수입니다. 여기서 불필요한 공백은 문자열 앞, 뒤의 모든 공백 그리고 문자열 사이에 있는 1칸이 넘는 공백을 의미합니다.
예를들면 0를 공백으로 표현한다면
OOO홍000길0동000
TRIM함수를 사용하면
홍0길0동
으로 공백이 제거됩니다. 문자열 사이에 1칸은 불필요한 공백에 포함되지 않습니다.
▼ 빈셀을 선택한후에 수식 입력란에 =TRIM(B6) 입력하면 B6위치에 있는 문자열의 공백이 제거되어 보여집니다.
▼ 함수가 들어간 셀을 잡고 쭉 내리면 모두 적용됩니다.
엑셀을 사용하다보면 빈셀이 생기는 경우가 많은데요. 이렇게 되면 합계 내기가 어렵게 되죠. 이번에는 빈셀을 한번에 선택해서 삭제하는 방법을 설명드리겠습니다. ▼ 공백을 없앨 셀을 모두 선택해 주세요. ▼ 단축키 "CTRL +G"를 클릭후 "이동"창이 나오면 "옵션"을 선택합니다. ▼ 이동 옵션에서 "빈셀"을 선택후 확인을 눌러주세요. ▼ 빈셀만 선택된 상태에서 빈셀위에 마우스 우클릭을 누른후 "삭제"를 클릭해 주세요. ▼ 아래와 같은 상황은 "셀을 위로 밀기" 선택후 확인을 눌러주세요. ▼ 짠... 모든 빈셀이 사라졌습니다. 양이 많은 경우 굉장히 유용한 기능입니다. 빈셀 모두 없애기
'IT&COMPUTER > 컴퓨터활용TIP' 카테고리의 다른 글
| 쉽고 간편한 엑셀 파일 합치기 프로그램 소개 (2) | 2017.04.10 |
|---|---|
| 실무에 유용한 엑셀 날짜 자동변환 방법 소개 (0) | 2017.04.06 |
| 중고폰 거래시 IMEI 조회로 도난, 분실폰 확인하기 (2) | 2017.03.29 |
| 이지피디에프 에디터로 간편하게 PDF PPT 변환하기 (0) | 2017.03.27 |
| 부팅때마다 귀찮게 하는 한글 업데이트 끄기 (0) | 2017.03.23 |
이 글을 공유하기