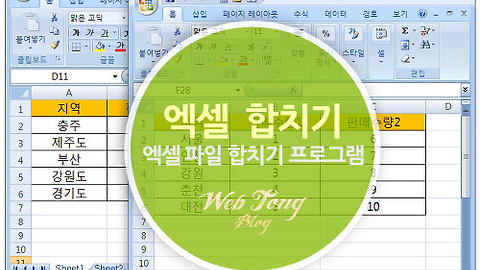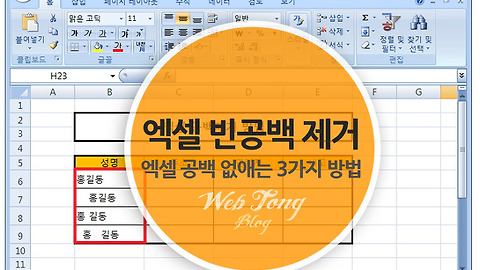실무에 활용하기 좋은 엑셀 날짜 자동변환하는 방법
엑셀의 다양한 기능을 사용하면 자료를 손쉽게 정리할 수 있죠. 수동으로 힘들게 입력해야 하는 자료도 간단한 함수나 수식만으로도 효율적으로 자료를 관리할 수 있는데요. 오늘은 입출고대장이나 일일정산서와 같이 반듯이 날짜를 표기해야하는 문서에 엑셀 날짜 자동변환을 사용하여 편리하게 날짜를 관리하는 방법을 소개해 드리겠습니다.
엑셀 날짜 자동변환하는 방법은 매우 간단하지만 활용하기에 따라 굉장히 유용하게 사용이 가능합니다. 매달 날짜를 바꿔야하는 문서를 간단하게 해당월로 변경한다거나 TODAY함수로 자동으로 날짜는 표기할 수 있습니다.
아래 엑셀 날짜 자동변환 방법으로 좀더 편리하게 문서를 관리해 보세요.~
▼ 자동변환을 위해 먼저 숫자로 날짜를 입력해 주세요.자동으로 엑셀 날짜 변환하는 방법
▼ 마우스 우클릭에서 "셀서식"을 선택하거나 단축키 "CTRL+1"을 눌러주세요.
▼ 표시형식에서 "날짜"를 선택후 원하는 스타일의 형식을 선택해 주세요.
▼ 셀 끝을 잡고 아래와 같이 땡겨주면 날짜가 연속해서 생성됩니다. 그런데 이방식으로 하면 다음에 수정하기 어렵죠.
▼ 수정이 쉬울려면 수식을 사용하게 좋은데요. 날짜 옆 셀을 선택후 " =C6+1 "을 입력해주세요.
▼ 그리고 셀끝을 잡고 끌어주면 아까와 동일하게 연속된 날짜가 생성됩니다.
▼ 이제 첫번째 셀의 날짜를 변경하면 뒤에 연속된 날짜도 모두 자동으로 변경이 됩니다.
▼ 다른 활용법으로 첫번째 셀에 =TODAY() 함수를 넣으면 매번 당일날짜로 날짜가 변환되는 방법도 있습니다.
▼ ^^ 어떠신가요. 정말 쉽죠. 알아두시면 매우 유용하실 꺼에요.
'IT&COMPUTER > 컴퓨터활용TIP' 카테고리의 다른 글
| 따라하기 쉬운 PDF 복사방지 해제 방법 소개 (0) | 2017.04.12 |
|---|---|
| 쉽고 간편한 엑셀 파일 합치기 프로그램 소개 (2) | 2017.04.10 |
| 알아두면 유용한 엑셀 공백제거하는 방법 3가지 (0) | 2017.03.31 |
| 중고폰 거래시 IMEI 조회로 도난, 분실폰 확인하기 (2) | 2017.03.29 |
| 이지피디에프 에디터로 간편하게 PDF PPT 변환하기 (0) | 2017.03.27 |
이 글을 공유하기