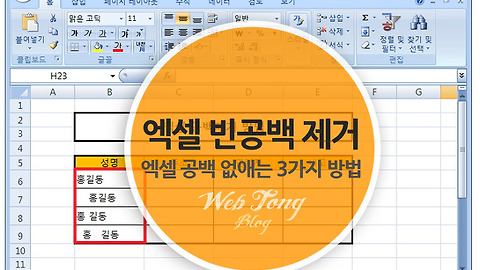엑셀팁 (6)
작업 효율을 높여주는 엑셀 새창으로 열기 방법 2가지
IT&COMPUTER/컴퓨터활용TIP 2018. 7. 30. 07:00
생각보다 쉽게 엑셀 이름 충돌오류 해결하는 방법
IT&COMPUTER/컴퓨터활용TIP 2018. 3. 27. 07:00
알아두면 유용한 엑셀 공백제거하는 방법 3가지
IT&COMPUTER/컴퓨터활용TIP 2017. 3. 31. 15:16
초급자를 위한 엑셀 줄바꾸기 방법 3가지 소개
IT&COMPUTER/컴퓨터활용TIP 2017. 2. 27. 17:42
누구나 따라하기 쉬운 엑셀 인쇄영역설정 방법 소개
IT&COMPUTER/컴퓨터활용TIP 2016. 12. 13. 14:14
정말 간단한 엑셀 비밀번호설정 및 암호해제 방법
IT&COMPUTER/컴퓨터활용TIP 2016. 10. 6. 16:06